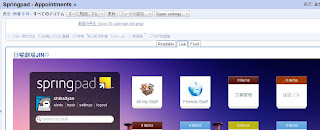Windows、Linux、iOS(iPhone)にAndroid。コレが現在私が持っているガシェット。そのうちMacとかも加わるかもしれない。用途がそれぞれ違うから、それぞれ使いたいアプリも違うんだよねぇ。
アプリ情報を集める、整理する。そして評価する。
まず、ノートブックをひとつ用意します。(テッパンのおやくそく)
アプリの紹介サイトなどで使ってみたいアプリ記事を見つけたらWeb Clipします。
保存先はアプリ専用ノートブック。タブでOSを振り分けます(ex:@iPhone,@Androidなど)
アプリを使ってみたら、星印で5段階評価をつけましょう。Add Noteに評価理由を書くのもGood。ある程度溜まってきたら、ブログなどにアウトプットしましょう。
では、また。
2011年5月26日木曜日
2011年5月24日火曜日
名刺をSpringpadで管理する
個人的にトラブル続きでやっと書ける時間ができたと思ったら、今度はBloggerにログインできない...という事故に見舞われて。なんだかな。
名刺情報の整理
勉強会に営業に..いろいろ顔を出してると溜まっていく名刺の束。最近ScanSnap S1500を買ったところ名刺管理ソフトが付属で付いてきました。これはこれで性能がいいのですが、ローカルPCでしか情報が確認できないのが難点。こういうのは不意に必要になるから、やはりどこでも見ることができるほうがいいよねえ。で、Springpadの出番です。
まず、スキャナーで名刺をPDFとJPEGの形でそれぞれ読み取ります。
 |
| データ入力用 |
 |
| イメージデータ保存用 |
BusinessもしくはContactに情報を読み取ったPDFからCopy & Pastで入力します。私はひとつの会社の中で複数の人と関わりがある場合はPlaceに会社のデータを入力して、Add Noteで個人名を追加、個人的な関わりの人のものはContactに入力します。
 |
| 会社名で管理するもの |
 |
| 個人名で管理するもの |
最後に名刺のJPEGデータをAdd Noteをクリックしてファイルをアップロードします。
これでおしまい。
Springpadで管理する利点は
- MobileでもWebでもデータを確認できる。
- ガラケーにもメールでデータを送信できる。
- 住所を入力するとGoogle Mapのデータを引っ張ってきてくれる。
 |
| ピンポイントで探してくれるのがうれしい |
Contactはプライバシー管理ではデフォルトでPrivateですが、BusinessはくれぐれもPublicに設定されていないか確認してからお使いください。
では、また。
買ったのはコレ。下手な業務用スキャナより優秀。
 | FUJITSU ScanSnap S1500 FI-S1500 富士通 2009-02-07 売り上げランキング : 115 Amazonで詳しく見る by G-Tools |
2011年5月18日水曜日
検索キーワードから~Quick Links & Web全文をSpringpadにクリップする~
ただいまタブレット生活満喫中。やっぱり、新しい道具は楽しい~。
そのうちネタで出す予定。まだ、いろいろ試しているから、内容が整理できたらすぐにね。
最近の検索キーワードから
1.Quick Linksの使い方
アイテムを開くと右はじにちょこっとあるコレ。実は環境によって項目が違ってきます。大抵共通なのはSend via emailとPrint bookmark。facebookのいいねボタンはfacebookとSpringpadをヒモ付していない人には表示されないし、プライバシーポリシーで公開になっていないアイテムはグレーアウトして使えないようになっています。Send to my phoneはAndroidユーザーのみ。一度Android TabでアクセスしたらWeb Appにいきなり表示されていてびっくりした。
Send via emailを開いたところです。すでに登録済みのe-mailもしくはOther Recipientsにアドレスを入れるとe-mailでアイテムの情報を送信できます。Optional Messageはメール本文に張り付きます。
Print bookmarkをクリックすると、印刷メニューが起動します。
Send to my phoneをクリックすると、右側に小さなチェックがつきます。Androidガシェットを見るといきなりプッシュされたアイテムがひらいてました。Androidで改めてSpringpad内を探すのメンドウとか思うならコレをつかって情報をプッシュしておくのも良いかもしれません。
ContactのQuick LinksにはGet Directionsというのがあります。ココをクリックするとGoogle Mapに飛びます。Contactに登録してある住所をダイレクトに探せるのは便利かも。
2.SpringpadのWebクリップはリンクだけしか登録できないの?
登録したい本文を選択&反転させればそのまま張り付きます。
ただし、あまりにもながーい記事だと下にはみ出して貼り付いたりしますので、くれぐれもご注意を。
また、一部のサイトではこの方法がなぜか効かないケースがあります。
たまに、こうしてブログのアクセスキーワードをネタにしていますが、コメント欄やTwitterで質問をいただければわかる限りお返事いたしますので、よろしくお願い致します。
では、また。
そのうちネタで出す予定。まだ、いろいろ試しているから、内容が整理できたらすぐにね。
最近の検索キーワードから
1.Quick Linksの使い方
アイテムを開くと右はじにちょこっとあるコレ。実は環境によって項目が違ってきます。大抵共通なのはSend via emailとPrint bookmark。facebookのいいねボタンはfacebookとSpringpadをヒモ付していない人には表示されないし、プライバシーポリシーで公開になっていないアイテムはグレーアウトして使えないようになっています。Send to my phoneはAndroidユーザーのみ。一度Android TabでアクセスしたらWeb Appにいきなり表示されていてびっくりした。
Send via emailを開いたところです。すでに登録済みのe-mailもしくはOther Recipientsにアドレスを入れるとe-mailでアイテムの情報を送信できます。Optional Messageはメール本文に張り付きます。
Print bookmarkをクリックすると、印刷メニューが起動します。
Send to my phoneをクリックすると、右側に小さなチェックがつきます。Androidガシェットを見るといきなりプッシュされたアイテムがひらいてました。Androidで改めてSpringpad内を探すのメンドウとか思うならコレをつかって情報をプッシュしておくのも良いかもしれません。
ContactのQuick LinksにはGet Directionsというのがあります。ココをクリックするとGoogle Mapに飛びます。Contactに登録してある住所をダイレクトに探せるのは便利かも。
2.SpringpadのWebクリップはリンクだけしか登録できないの?
登録したい本文を選択&反転させればそのまま張り付きます。
 |
| 本文を選択してから右クリックもしくはWeb clipperをクリックすると.... |
 |
| 選択された本文がそのまま貼り付きます |
また、一部のサイトではこの方法がなぜか効かないケースがあります。
たまに、こうしてブログのアクセスキーワードをネタにしていますが、コメント欄やTwitterで質問をいただければわかる限りお返事いたしますので、よろしくお願い致します。
では、また。
2011年5月15日日曜日
Springpad App Android3.0 Honeycombに対応
GIZMODEでも「絶対買い!」と絶賛されていたAndroid3.0 Honeycombに SpringpadがVerUpして使えるようになりました。(インストールはここから )
Android Tabletで出来ること
- 忘れたくない情報を簡単に記録。NoteやTaskのメモやカメラやバーコードを使ってProductを記録したりが簡単にできます
- 他のWeb AppやMobile Appと情報を簡単に同期させることができます
- 大きな画面で情報をみることができます
- ウィジェットのカスタマイズができます
 |
| こんなのです |
アホですね。ええ、自分でもわかってますが、Android2.2とかより断然動きがよくなっているのと、2年縛りだけど本体と通信費で月5000円いかない位の値段だったのが気持ちを後押し。もう一つの理由は重いテキスト抱えて移動中に勉強したくないから。とっとと刻んでスキャンかけて持ち歩きたかった。んで、iOSを2台持ってもなあと考えてAndroid タブレット。ついでにdocomoのケータイの方の料金設定も見なおして安くしてもらった。
半日いじってみての感想
- Springpadのインストールはとっとと終わった。ちょっとSettingsの場所とかWebともiPhoneとも違ってちょっとそこでまごついたけど、フツーに使う分には迷うことはまずないはず。
- ただ、ショートカットがoptimusのホーム画面に作れない。不正な動作として強制終了するので諦めた。
- Evernoteもインストール。docomoとのキャンペーンでプレミアムの機能を一年間無料で使えますと自動的にランクアップした。あらら。データの同期にちょっと時間がかかった。
- dropboxもインストール。あたりまえなんだけど、Adobe Readerがインストールされるまで、「適正なビュアーが存在しません」とデータを開くのを拒否された
- iPad2のほうが若干薄くて軽いです。けれど、女のワタシが片手でもってもすごい負担になる重さでもありません。
- タブレットのセットアップ時にGoogleアカウントでログインするように求められます。アカウントとパスワードをご用意ください
- 入出力は意外と快適。
【関連記事】Springpad Android App now includes Honeycomb support (v2.2)
絶対買い!「Android 3.0 Honeycomb」、現段階で公開されている詳細のまとめ
【訂正】月額通信費込みで下限5000円くらいです。
2011年5月14日土曜日
Chrom Web Appオフライン時の注意点
いやはや。今度はbloggerそのものがアクセスできなくなるとは。ドキドキの数日間でした。投稿にもオフラインモードが欲しいなあ。
まあ、冗談はさておき、リリースされたばかりのオフライン機能の注意点をば。
オフラインになったときにできないこと。
(オフライン時にはグレーアウトして使えないのがわかるようにはなっています)
まあ、冗談はさておき、リリースされたばかりのオフライン機能の注意点をば。
オフラインになったときにできないこと。
(オフライン時にはグレーアウトして使えないのがわかるようにはなっています)
- Add via Search : Look It UpやSearch Nearbyは使えません(日本じゃあまり使いどころがないから、困らないとは思いますが)
- Board notebookにアクセスできますがBoard機能は使えません。
- Setting home画面>Settingsページにはアクセス出来ません。
- alerts home画面>alertsページにアクセス出来ません。
- ゴミ箱 オフライン時にアイテムの削除はできますが、ゴミ箱にはアクセス出来ません。Undoはオンラインになってから。
 |
| ここらまわりは使えません |
- Advanced Filter notebookの左上にあるFilter resultsは使用できません。
- Sorting 右上のドロップダウンメニューを使った並べ替えのオプションは効かなくなります。
| フィルターと並べ替え |
2011年5月10日火曜日
Springpad オフラインアクセスに対応
この前のAmazon EC2の障害で、「やっぱりweb Appでしかデータにアクセス出来ないのは困るよなあ」と思ってたら、早速オフラインでもデータにアクセスできるようになりました。(対象:Chromeブラウザのみ)
早速Springpad chrome web Appをインストール
ここから Chromeウェブストアでインストール
Springpadに再ログインしてください
home画面に案内が出ます
Learn moreのリンクをクリックすると、説明がポップアップ表示されます。
Thanks!をクリックして一旦閉じましょう。
端っこに先程の説明にあったアイコンが。これはSyncingのマークですね。
Setteings>Servicesとたどっていくと、Offline Accessというのが増えてます。
”Springpadは、Chromeのアプリを介してオフラインアクセスをサポートしています。有効になっている場合は、Springpadデータにアクセスするには、ブラウザを使用して、コンピュータがインターネットに接続されていなくても、新しいアイテムを追加します。オフラインアクセスを有効にするには、Springpad Chromeのアプリケーションをインストールしてください。”
Sync Nowをクリックすると、ポップアップがでますから、OKをクリック。
ホーム画面に戻るのでしばらくお待ち下さい。
ブラウザ右下に終了のお知らせが出て、同期は終了。
Offline Accessにはデータを同期した時間が表示されています。
※オフラインアクセスを無効にしたい場合はDisableをクリックしてください。
なぜにChromeブラウザだけ、こうも優遇されるのかという感想はさておいて、これを機会にChromeブラウザを使ってみるのもいいかもしれません。
今日は、インストールまで。 では、また。
2011年5月8日日曜日
Googleリーダー内でSpringpadを動かす方法
また、しょうもないことを考えついてしまいました。(対象:chromeのみ)
Googleリーダー内でSpringpadを動かしてみる。
ChromeにはSuper Google ReaderというGoogleリーダー内で全文が読めるようになるExtensionがあるのですが、それをSpringpadのRSSリーダー登録機能と混ぜあわせたらどうなるか....?
1.Springpadのお好みのアイテムをRSSリーダーで読めるようにする(.SpringpadのアイテムをRSSリーダーで読む方法)
2.chrome ウェブストアからSuper Google Readerをインストールする
3..3つのタブがそれぞれつくので、Linkタブを開くと、Springpadに直接リンクされる。
4.Googleリーダー内でそのまま使えます。
※ ワタシの方では順調に使えてますが、一応ご自身の責任の上でお使い下さいませ。(誰もこんなアホウなこと考えないんで、何がどう影響するか今のとこ不明なので)
では、また。
【関連記事】Google Chrome + Googleリーダーな人は必須。Googleリーダーで全文購読「Super Google Reader」
2011年5月7日土曜日
Firefox4 Springpad Extension(機能編)
前回はインストールまででしたが、今回はFirefoxのExtensionで出来ることいろいろ。
ページを移動せずに記録できる。
Webを見ながら、「あっこれメモしとかなきゃ」というときにも、わざわざhomeビューを呼び出す必要がなくなりました。右上のSpringpadのアイコン > +のマークをクリックすると、web Clip,ノートの追加、タスクの追加~などのメニューが選べます。
Webクリップがより簡単になった。
読み込みたいwebページの部分を選択して反転。右クリックすると”Sprigpad"から”Bookmark this page(ページをブックマークする)"と”Save selection(選択を保存)”の二つのメニューが選べます。
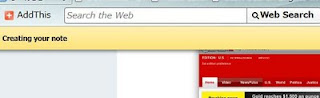 |
| ノートを作成中 |
 |
| Open it in Springpadのリンクから直接追加情報が開けます |
 |
| 選択保存するとその部分だけノートに記録されます |
 |
| Bookmarkの場合はそのままBookmarkアイテムに |
部分選択して、右上のExtensionのアイコンをクリックしても、同じことができます。
サイトを離れることなくSpringpadにアクセスできる。
Springpad Extensionのhome画面から、直接自分のItemにアクセスできます。
Add a Noteで直接メモを記録することができます。
Add some TagsでTagの編集ができます。Tagを検索、もしくはTagをクリックすることで、関連したItemをすべて表示してくれます。
どこからでもSpringpadのアイテムを使うことができる。
Extension右上のSerch your Springpadを使って検索、フィルター、並べ替えができます。
Extension上でTaskのチェックができます。
Android OS 2.2以上のデバイスを持っているなら、Android PhoneにExtensionから情報を直接Pushできます。
ほーんとはお店や商品情報と自動リンクされて、いろいろ便利だったりするんですが、日本では使えない機能なのが残念。
では、また。
2011年5月4日水曜日
Firefox4 Springpad Extension
chrome ExtensionについでFirefoxにもSpringpad Extensionがお目見え~。(Firefox4以上が対象)
まずはインストールから
ホーム画面脇の案内、もしくは Settings > Resourcesから Firefox Add-onサイトにアクセス
 |
| Firefox4以下のVerでは表示されません |
| いつの間にか追加されたFirefoxのボタン |
 |
| ここにリンクされてます |
+ Add to Firefoxをクリック。Cautionが出ますが、そのままインストール。
 |
| 再度 Add to Firefoxをクリック |
 |
| 次にこれもでますが、そのままインストールをクリック |
ブラウザの右側に見慣れたアイコンが.....
まず、最初だけExtensionからSpringpadにログインします。(そうしないと、使えません)
 |
| アイコンをクリックするとまず、最初はこれが出ます |
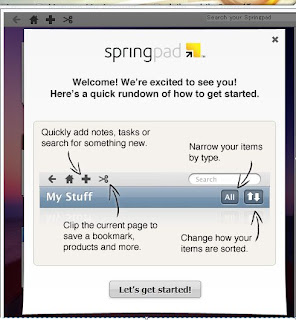 |
| 説明画面がでます |
基本的にはChrome Extensionと一緒、ですが次回は具体的な使い方の説明を。
では、また。
登録:
投稿
(
Atom
)