 |
仕事でExcel 新規メールを起動してセルの内容を本文に転記のようなことをさせてたりするんだけど、たま~に「立ち上がるメーラーがOutlook ExpressからOutlookに変わってしまった」とかいう連絡を受けたりする。原因不明。こういう時はMailtoプロトコルいじるしかない。
まずはじめに
インターネットオプションで通常使う電子メールソフトを確認。たいていはココを変えれば治るんだけど、意地になって変更拒否されることがあったりする。そこでプロトコル側からアプローチして修正する。
Mailtoプロトコルから立ち上げるメールソフトを指定し直す
 |
| 任意のフォルダからフォルダオプションをクリック |
 |
| ファイルの種類タブから URL MailTo Protocolを選択。詳細設定をクリック |
 |
| openメソッドを選択して編集をクリック |
アクションを実行するアプリケーションを変更する
"C:\Program Files\Outlook Express\msimn.exe" /mailurl:%1
(黄色の部分が任意のアプリケーション)
書きかえたらOKで終了。
では、また。




















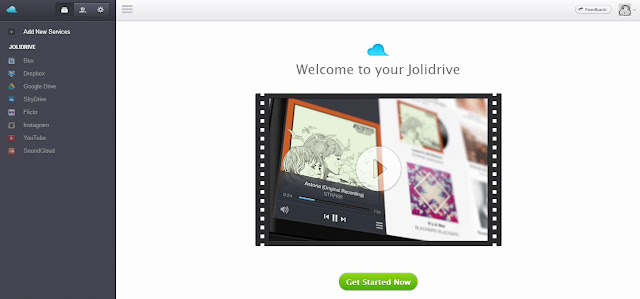




















.jpg)











