| Phote By fnktrm |
さっそく 3つのNotebookテンプレート のようにオリジナルのノートブックをつくって、シェアしてみませんか?
まずはじめに
次に作ったノートブックを開いて、名前のチョット下にカーソルをあててみてください。
スパナのようなアイコンが現れると思います。
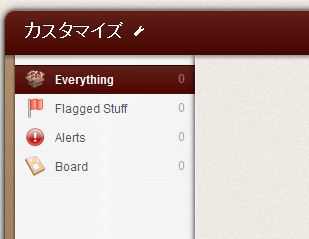 |
| スパナマークをクリック |
カスタマイズ用メニューが出てきます。
General NoteBook Settings では
Name ノートブックの名前
Shareing シェアするときの設定アドレス
Delete ノートブックの削除ボタン
Navigationはノートブックの左側にあるメニューの設定です。緑の+Add itemで項目を追加したり、右側の四角い枠内のプルダウンメニューで、ナビゲーションメニューのカスタマイズができます。
左側のデフォルト設定のアイテムは、左端にカーソルをあてるとグリップして上下に順番を移動できます。右側の×印で消すこともできます。
Quick Addはノートブックの右上にある+マークをクリックすると出てくるアレですね。
そこをカスタマイズできます。
これもNavigationと同様。追加したり、右側の▼マークからプルダウンでメニュー選択できます。
では、ノートブックをシェアしてみよう
まず、カスタマイズした設定を右下のDoneをクリックして保存します。
次にもう一度カスタマイズメニューを開きます。
General Notebook SettingsのsharingでThis notebook is currently private の隣のMake it Publicをクリックすると、URLが精製されると同時に、PublicメニューにNoteBookが公開されます。
 |
| ホームビューの自分の名前をクリック |
 |
| 右側のFilterメニューの一番下に公開したNotebookの名前ができてます。 |
 |
| ノートブックの名前をクリックするとリンクされたページにとびます |
設定を解除するには、Make this notebook private (unshare) をクリックしてください。
ノートブックを友達に配ってみよう
同じようにGeneral Notebook SettingsのsharingでWant to share your notebook's customizations? Click here!とある部分をクリックします。
この画面にとびますので、緑のボタンをクリックすれば相手のSpringpadにオリジナルNotebookが共有されます。
残念!日本語のタイトルは文字化けしますね。(またかい)なので、NoteBookの名前は英語にしてください。
ざっくり駆け足でのご案内になりましたが、いかがだったでしょうか?
では、カスタマイズをたのしんでくださいね。
では、また。
追記:カスタマイズしたNoteBookはiOSならバージョン2.6、Androidはバージョン2.4以上で使用が可能です。iPhoneやAndroidで上手く共有できない場合は、Springpadのバージョンをご確認ください。
いじょ。
















0 コメント :
コメントを投稿